Как пользоваться Whatsapp Web
Веб-версия Whatsapp запускается в браузере после сканирования QR-кода клиент стартует в момент фиксации в системе считанных данных, то есть, практически сразу же. Ниже мы подробнее рассмотрим возможности и способ активации web-версии, дополняющей стандартное приложение.
| Функции Whatsapp Web↓ | Как войти на Whatsapp Web↓ |
Функционал Whatsapp Web
Веб-клиент приложения востребован пользователями в основном из-за более удобного набора сообщений – на ПК-клавиатуре печатать намного удобнее, чем на смартфоне. Кроме того, это решение полезно для людей, которые вынуждены много времени проводить за компьютером и хотят всегда держать под рукой Whatsapp, не отвлекаясь на мобильный телефон. По сравнению со стандартной, веб-версия имеет только один недостаток – в клиенте для браузеров отсутствует функционал для звонков.
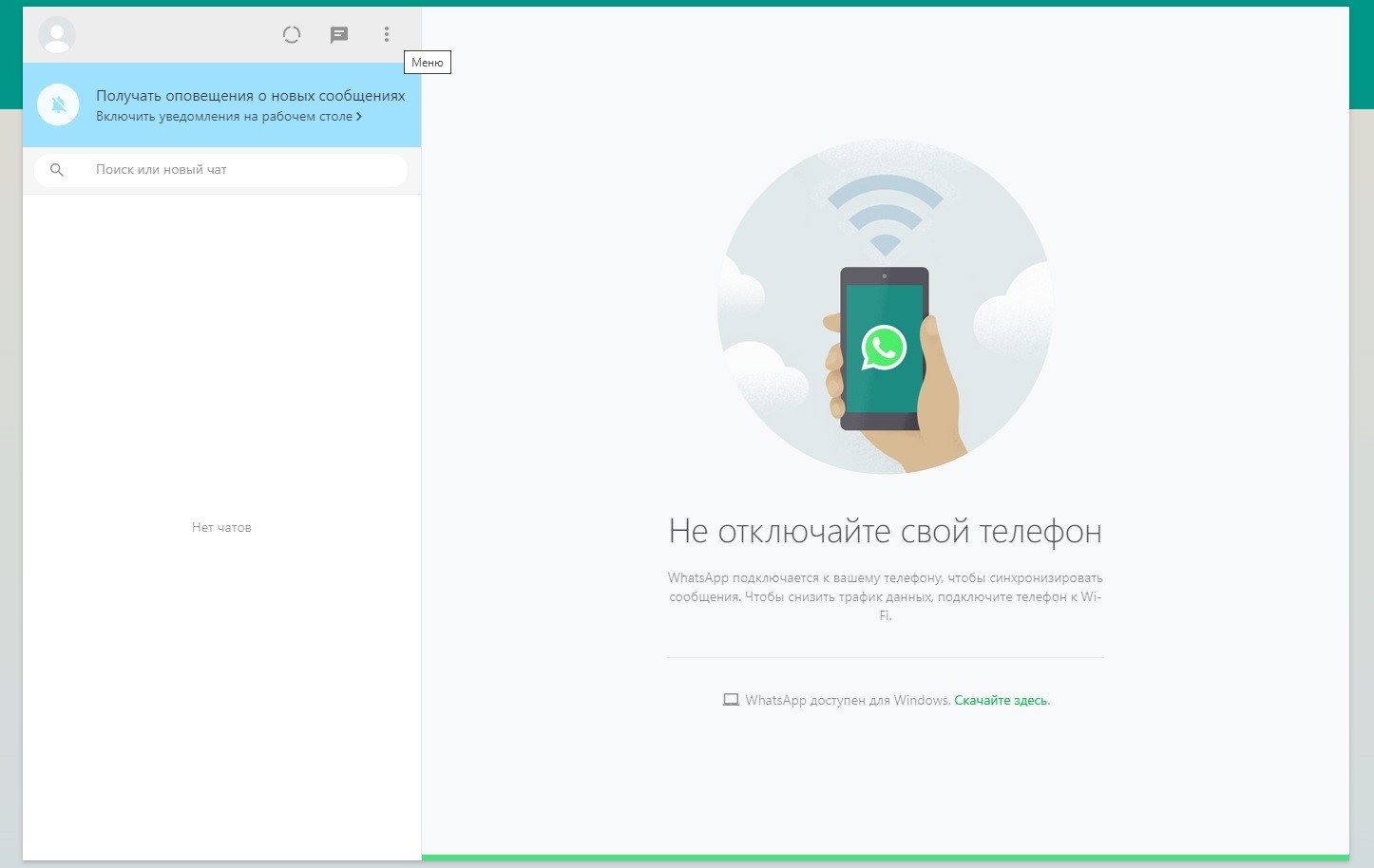
Пользователи могут выполнять следующие действия:
• обмениваться сообщениями и файлами (текстовыми документами, видео, аудио);
• загружать аватар;
• устанавливать статусы;
• добавлять в сообщения эмодзи;
• просматривать историю сообщений;
• выбирать фон чата;
• добавлять пользователей в контакты и др.
Кнопка вызова меню, которая выглядит как 3 точки, размещенные вертикально или горизонтально, находится в правом верхнем углу – нажмите ее для просмотра всех доступных возможностей. Интерфейс web-версии предельно прост: опции находятся в разделе Настройки, чат отображается в специальной области, слева от которой представлен список контактов. В левом верхнем углу экрана размещен аватар пользователя, здесь же отображается выбранный статус.
Контакты переносятся в web-версию Ватсап – после регистрации не нужно искать друзей, коллег и других пользователей, с которым вы обычно общаетесь. История чатов также копируется в веб-клиент, и отправленные ранее сообщения можно просматривать.
Важные особенности использования Whatsapp Web
Клиент не является отдельной программой – сообщения копируются в браузер из стандартной версии приложения. Для выхода из учетной записи на ПК необходимо войти в меню и выбрать пункт Log Out. Несмотря на отключение от Web-клиента, Whatsapp на смартфоне останется активным.
Для использования браузерной версии требуется запуск программы на мобильном устройстве. При отключении смартфона или планшета пользователь автоматически выйдет из веб-клиента. Данные компьютера сохраняются – повторное сканирование QR-кода для авторизации не нужно, кроме тех случаев, когда пользователь собирается войти с другого ПК.
При использовании web-клиента Whatsapp рекомендуется подключаться по Wi-Fi. В случае передачи большого объема данных потери трафика будут достаточно ощутимыми. Отправка сообщений, набранных в веб-клиенте, и прикрепленных документов или медиафайлов осуществляется с мобильного устройства – данные мгновенно копируются в приложение на смартфоне и пересылаются адресату.
Вход в Whatsapp Web
Запустите программу на мобильном телефоне или планшете. Кликните по меню (кнопка в виде 3 точек), выберите пункт Whatsapp Web и предоставьте приложению доступ к камере устройства. Далее перейдите на сайт www.whatsapp.com и просканируйте штрихкод смартфоном (наведите квадрат на дисплее на штрихкод).
Если вы все сделали правильно, то на открытой странице браузера запустится Whatsapp Web. Перед тем как выполнять вышеописанные действия, загрузите клиент на ПК из любого доверенного источника, например, с сайта разработчиков.
Запросы на устройствах с iOS могут незначительно отличаться, однако суть от этого не меняется – пользователю необходимо предоставить все необходимые права доступа приложению и просканировать QR-код. Обратите внимание! Как уже говорилось выше, Whatsapp на телефоне должен быть запущен! Отключать приложение на смартфоне нельзя до тех пор, пока вы планируете пользоваться им на ПК в web-версии.




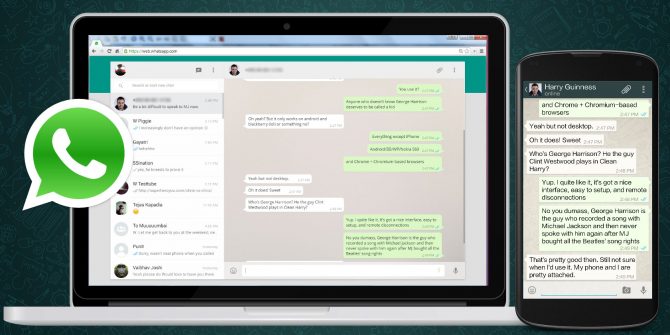
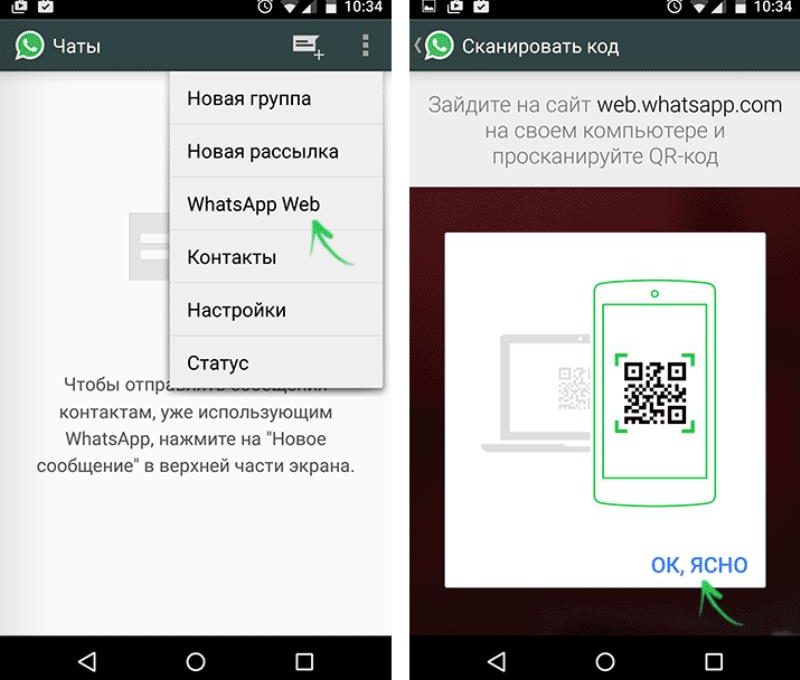
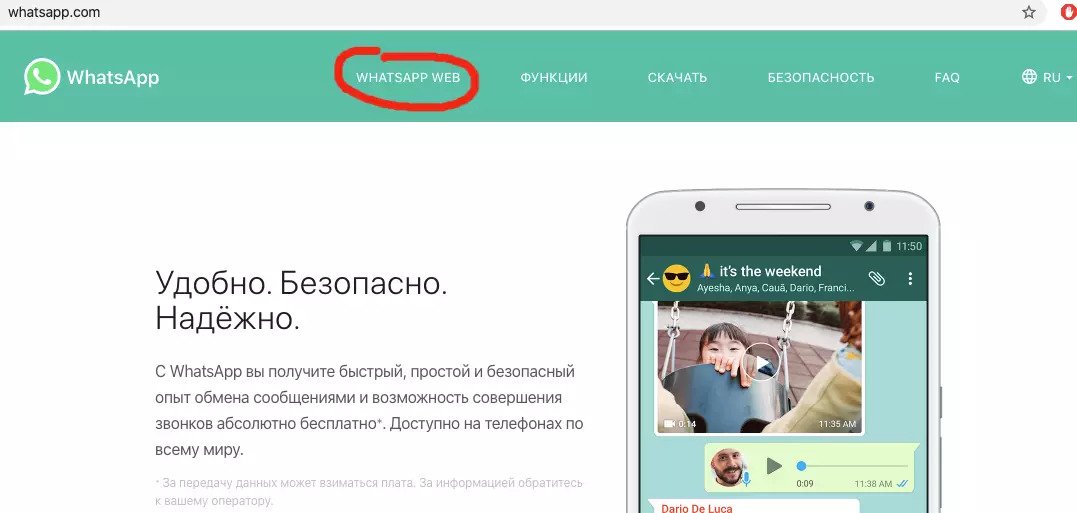
салом
Очень удобно
Очень удобно!